Vitajte v novej časti blogu od e-shopu TVOJFON.sk. V tejto časti blogu sme pre Vás pripravili článok v ktorom zistíte ako postupovať ak chcete uviesť telefón do továrenského nastavenia.

NÁVOD na uvedenie mobilného telefónu do továrenského nastavenia
Pri uvedení mobilného telefónu do továrenského nastavenia dochádza k vymazaniu všetkých nastavení a dát, ktoré sa nachádzali v internej pamäti telefónu. Preto je dôležité tento proces neunáhliť, nakoľko dôjde k strate všetkých správ, fotografií a personalizovaných nastavení. Majte preto na pamäti, že svoje dáta je potrebné si zálohovať buď on-line alebo na externom úložisku. Najčastejšími dôvodmi, pre ktoré sa tento proces vykonáva sú najmä problémy s ovládaním telefónu alebo situácia, keď je mobilný telefón preplnený dátami. Bezprostredne po vykonaní tohto procesu bude váš smartfón po softvérovej stránke vyzerať rovnako, ako keď ste ho prvýkrát držali v ruke pri rozbalení.
Tento návod vám ukáže, ako jednoducho uviesť mobil do továrenského nastavenia v závislosti od jednotlivých operačných systémov. Je skutočnosťou, že aj najlepšie telefóny z času na čas narazia na problém. Pred začatím celého procesu je dôležité zistiť, aký operačný systém je použitý pri vašom mobilnom telefóne. Typ operačného systému jednoducho nájdete v nastaveniach telefónu, konkrétne pod názvom „informácie o telefóne“.

Kedy je potrebné uviesť mobilný telefón do továrenského nastavenia?
Vo väčšine prípadov sa odporúča prejsť do továrenských nastavení práve po aktualizácii systému. Najčastejším problémom po aktualizácii systému býva pomalá odozva, padanie alebo zasekávanie niektorých pôvodných aplikácií. Jedným z ďalších dôvodov býva spomalenie, resp. zahltenie systému dlhodobým používaním. Napríklad v prípade starších modelov mobilných telefónov dochádza k výraznému spomaleniu a už nie sú také rýchle ako kedysi. Uvedenie do továrenského nastavenia môže celý problém vyriešiť, no predtým je potrebné sa pokúsiť premazať prebytočné súbory. V konečnom dôsledku však uvedenie smartfónu do továrenského nastavenia dokáže najčastejšie spomínané problémy vyriešiť.
Jedným z odporúčaní, kedy uviesť smartfón do továrenských nastavení je aj situácia keď si zadovážite nový mobilný telefón a ten starý plánujete predať alebo darovať. Je to dôležité z dôvodu, aby ste zmazali obsah telefónu, no aj v tomto prípade treba dbať na dôslednosť. Nie je pravidlo, že všetky dáta budú nenávratné vymazané (telefón ich zmaže ale aj napriek tomu zostávajú uložené vo flash pamäti a úplne stratené budú až pri ďalšom zápise). V tomto prípade sú vám k dispozícii existujúce programy, ktoré slúžia na spätné dohľadanie už zmazaných súborov.
Postup na uvedenie do továrenského nastavenia
- Ako prvé je potrebné otvoriť nastavenie telefónu.
- V menu si následne vyhľadajte „zálohovanie dát“ alebo podobnú možnosť.
- Vyberte si možnosť: „Obnovenie továrenských dát“ alebo „Obnovenie továrenského zobrazenia“.
- V tomto kroku potvrďte prechod do továrenského nastavenia.
- Je potrebné počkať na dokončenie prechodu a následne reštartovanie telefónu
(prípadne reštartujte mobilný telefón sami).
- V prípade, že ste si ponechali zálohu, môžete ju obnoviť do svojho telefónu.
Jedným z odporúčaní je navyše dobitie mobilného telefónu ešte pred uvedením do továrenského nastavenia, prípadne ho môžete ponechať zapojený v nabíjačke počas samotného procesu. Niektoré typy mobilných telefónov to vyžadujú samé.

Uvedenie mobilného telefónu do továrenského nastavenia v prípade iOS
Operačný systém iOS, vyvinutý spoločnosťou Apple, je operačný systém využívaný pri všetkých ich zariadeniach. Výhodou je jednoduchosť celého systému, vďaka čomu je jedným z najobľúbenejších systémov už dlhé roky. Väčšina telefónov obsahuje totožné umiestnenie obsahu nastavenia, s výnimkou najnovšieho iOS, ktorý má oproti svojej staršej verzii viac funkcií. Dôležitým upozornením predtým, ako uvediete svoj iPhone do továrenského nastavenia je odhlásenie sa z iCloudu. V opačnom prípade zo svojho účtu (z celého servera iCloud) vymažete všetky dáta. Následne je potrebné vypnúť funkciu „Nájsť iPhone“, pretože môže dôjsť k zaisteniu zariadenia zámkom aktivácie a iPhone sa resetovať nepodarí.
Nevyhnutne pred tým ako prejdete k uvádzaniu iPhone do továrenského nastavenia je potrebné si zálohovať dáta, ktoré môžete vykonať dvoma spôsobmi:
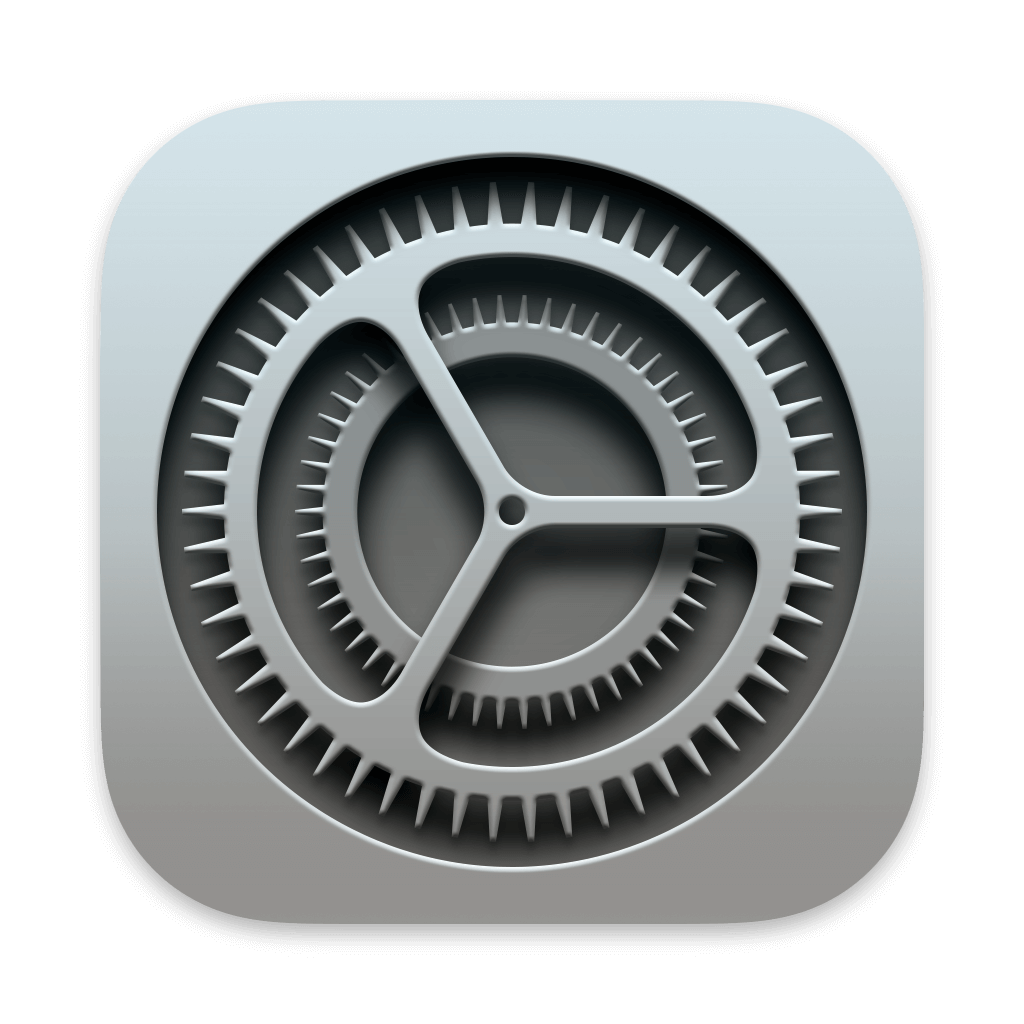
Postup prechodu do továrenského nastavenia v prípade iOS
- V prvom kroku je potrebné otvoriť nastavenie iPhonu.
- V druhom kroku prejdite do možnosti „Všeobecné“.
- Následne je potrebné vybrať možnosť „Obnoviť“.
- Zvoľte si možnosť: „Obnoviť všetky nastavenia“ alebo „Obnoviť dáta a nastavenie“.

Postup prechodu do továrenského nastavenia v prípade iOS pomocou iTunes
- V tomto kroku je potrebné otvoriť aplikáciu iTunes (na MacBooku alebo v počítači).
- Pripojte iPhone k počítaču pomocou kábla.
- iPhone vás pravdepodobne požiada o potvrdenie dôveryhodnosti počítača alebo zadanie kódu zariadenia – dôveryhodnosť potvrďte alebo zadajte požadovaný kód.
- Vyberte svoj iPhone bezprostredne po tom čo sa objaví v iTunes.
- Následne sa vám zobrazí ponuka „Nastavenia“.
- Zvoľte možnosť „Súhrn“ a kliknite na „Obnoviť iPhone“.
- Po zobrazení tabuľky kliknite na „Obnoviť“ a potvrďte obnovu do továrenského nastavenia.
- V tomto kroku je potrebné počkať na prechod do továrenského nastavenia a samotné reštartovanie


Po dokončení procesu môžete jednoducho obnoviť zálohované dáta cez iCloud alebo iTunes, v závislosti od toho kam ste ich zálohovali.

Uvedenie mobilného telefónu do továrenského nastavenia v prípade Android
Ak hovoríme o najpoužívanejšom operačnom systéme, s určitosťou ide o operačný systém Android. Ide o najbežnejší operačný systém využívaný pri mobilných telefónoch či tabletoch. Android vyniká tým, že je sám o sebe používateľsky prívetivý, no často dochádza k tomu, že zariadenia s operačným systémom Android môžu mať odlišné umiestnenie jednotlivých položiek menu, prípadne aj ich rôzne pomenovania (význam názvov a funkcií však zostáva rovnaký). Je to z toho dôvodu, že mnoho výrobcov si až dodatočne vytvára pre svoju značku špeciálne úpravy a nadstavby.
Postup prechodu do továrenského nastavenia v prípade Android
- V prvom kroku otvorte nastavenie telefónu a prejdite do možnosti „Všetko“.
- Zvoľte možnosť „Osobné“.
- Vyberte si z ponuky možnosť „Zálohovanie a obnovenie dát“.
- V prípade, že ste si nezálohovali dáta, môžete to urobiť on-line pomocou Googlu – stačí prejsť do sekcie „Záloha“ a vybrať položky na zálohovanie.
- V tomto kroku zvoľte možnosť „Obnovenie továrenských dát“.
- Po zobrazení výberu aplikácii si zvoľte položky na vymazanie.
- Potvrďte prechod do továrenského nastavenia.
- V poslednom kroku je potrebné počkať na dokončenie procesu.

Postup prechodu do továrenského nastavenia v prípade starších verzií Android (reset telefónu SAMSUNG)

- Otvorte nastavenie telefónu.
- V spodnej časti nájdete možnosť „Súkromie“.
- V tomto kroku zvoľte možnosť „Obnovenie do továrenského nastavenia“.
- Kým vykonáte zálohu, zobrazí sa vám vopred zaškrtnutá možnosť „pamäte USB“, ktorá odstráni aj fotografie a hudbu (v prípade, že ich chcete ponechať, túto možnosť odškrtnite).
- Následne kliknite na možnosť „Obnoviť telefón“.
- V tomto kroku možnosť potvrďte tlačidlom „Vymazať“.
- V poslednom kroku je potrebné počkať na dokončenie procesu.
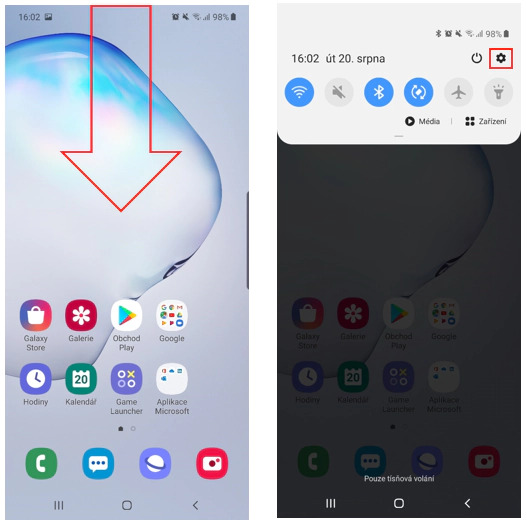
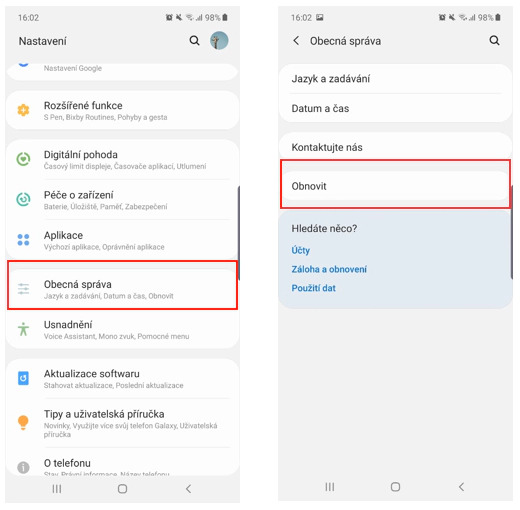

Postup prechodu do továrenského nastavenia v prípade Android s nadstavbou Huawei

- V prvom kroku je potrebné otvoriť nastavenia telefónu a prejsť na kartu „Všetko“.
- V tomto kroku zvoľte možnosť „Zálohovanie a obnovenie dát“ (najčastejšie sa nachádza v spodnej polovici menu). U starších typov modelov je potrebné nájsť kartu „Osobné“.
- V prípade, že ste si nezálohovali dáta, môžete to urobiť on-line pomocou Googlu – stačí zapnúť funkciu „Zálohovanie mojich dát“ – zároveň majte na pamäti, že je potrebné mať zapnutú funkciu „Automatické obnovenie“.
- Následne zvoľte možnosť „Obnovenie továrenských dát“.
- Týmto budú vymazané údaje nachádzajúce sa vo vnútornej pamäti, vrátane účtov, systémových a aplikačných nastavení a inštalovaných aplikácií. V prípade, že chcete vymazať aj hudbu, videá a fotografie a ďalšie, je potrebné zaškrtnúť v zozname položku „Vymazať vnútorné úložisko“.
- V tomto kroku kliknite na tlačidlo „Resetovať telefón“.
- Proces nakoniec potvrdíte tlačidlom „Resetovať telefón“.

Po vykonaní predchádzajúcich krokov je potrebné počkať na automatické zmazanie a následnú obnovu telefónu do továrenského nastavenia. Zariadenie prejde na začiatku do režimu „Konzola na zotavení“ a zariadenia samé vykoná všetky potrebné úkony. Bezprostredne po tom, ako bude zariadenie uvedené do továrenského nastavenia, môžete telefón opätovne používať.
V prípade, že sa vám z neznámeho dôvodu nepodarí dostať do nastavenia telefónu, postupujte podľa nasledujúceho postupu. V niektorých prípadoch sa môže stať, že ani jeden z uvedených postupov nemusí fungovať v prípade všetkých zariadení, nakoľko jednotliví výrobcovia môžu riešiť túto možnosť v rámci svojej nadstavby rôzne.
- V prvom kroku vypnite svoj mobilný telefón (buď cez úvodnú obrazovku alebo podržaním tlačidla zapnutia telefónu/aktivácie klávesov po dobu 5-10 sekúnd).
- Keď je zariadenie vypnuté, podržte tlačidlo na zvýšenie/zníženie hlasitosti a zároveň tlačidlo zapnutia telefónu.
- Hneď ako ucítite štandardné vibrácie ako pri zapnutí telefónu, pustite tlačidlo zapnutia telefónu. Tlačidlo na zvýšenie/zníženie hlasitosti však nepúšťajte po dobu ďalších 5-6 sekúnd. V prípade, že táto kombinácia nefunguje, pustite po zobrazení loga obe tlačidlá a raz stlačte „tlačidlo zapnutia“.
- Následne sa na displeji zobrazí textová ponuka, v ktorej sa pohybujete smerom nahor a nadol pomocou tlačidiel hlasitosti. Pomocou tlačidiel zvoľte možnosť „Konzola na zotavenie“ prípadne „Recovery“/“Recovery mode“ a potvrďte výber tlačidlom zapnutia telefónu.
- Následne na displeji uvidíte ikonu smutného Androidu, podržte tlačidlo zapnutia telefónu a stlačte tlačidlo na zvýšenie hlasitosti.
- Zobrazí sa vám systémové menu, v ktorom sa opäť pohybujete pomocou tlačidiel regulácie hlasitosti.
- V systémovom menu prejdite na „wipe data/factory reset“. Následne potvrďte voľbu a počkajte na automatické vykonanie všetkých úkonov.
- Keď budú všetky potrebné kroky návratového procesu dokončené, vyberte Reboot na reštartovanie zariadenia.
Nech ste si zvolili ktorýkoľvek z uvedených postupov, svoje dáta môžete pohodlne obnoviť prostredníctvom účtu Google, prípadne ich môžete obnoviť z externého úložiska (micro SD karta, externý HDD, PC a iné).

Uvedenie mobilného telefónu do továrenského nastavenia v prípade Windows Phone
Operačný systém Windows Phone patrí k menej využívaným operačným systémom u smartfónov. Tento OS využívajú predovšetkým mobilné telefóny značky NOKIA a Microsoft. Pred samotným uvedením mobilného telefónu s operačným systémom Windows Phone do továrenského nastavenia si najprv zálohujte svoje dáta a aplikácie na svoj účet Microsoft v Cloude. Je to dôležité, nakoľko po uvedení telefónu do továrenského nastavenia sa zmaže všetok obsah a obnoví sa do stavu, v ktorom bol pred vaším používaním.
Postup prechodu do továrenského nastavenia v prípade Windows Phone
- Ako prvé otvorte nastavenie telefónu.
- V druhom kroku vyberte záložku „O systéme“ (nachádza sa v spodnej časti).
- Následne zvoľte možnosť „Obnoviť továrenské nastavenie telefónu“.
- Na displeji sa vám zobrazia dve upozornenia. V prípade, ak ste si obnovou továrenského nastavenia istí, potvrdíte obe upozornenia možnosťou „Áno“.
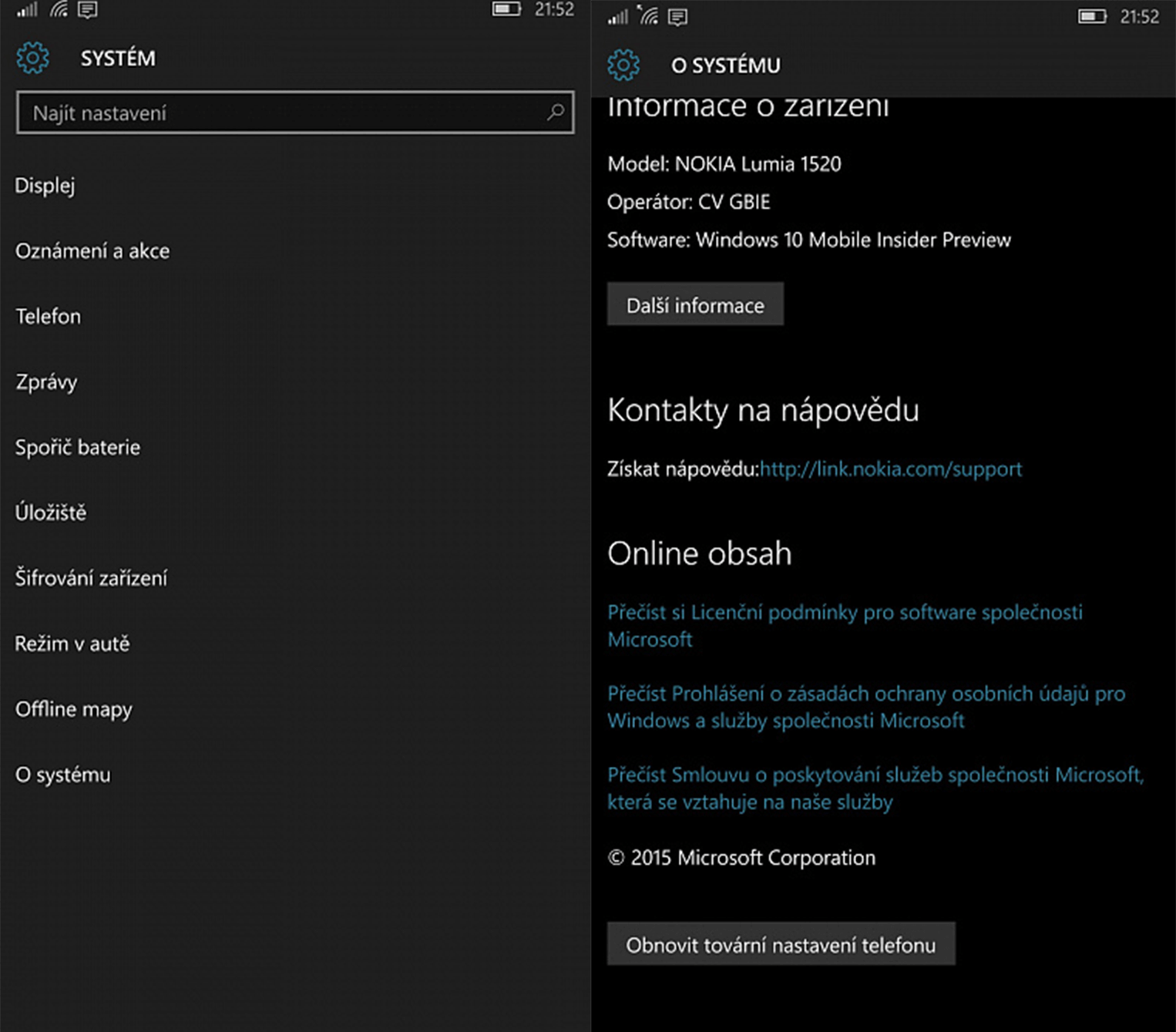
Ak váš telefón nereaguje, prípadne sa z neznámeho dôvodu nie je možné dostať do nastavenia telefónu, skúste použiť nasledujúci postup:
- Vypnite svoj mobilný telefón (buď cez úvodnú obrazovku alebo podržaním tlačidla zapnutia telefónu/aktivácie klávesov po dobu 5-10 sekúnd).
- Len čo bude zariadenie vypnuté, držte tlačidlo na zníženie hlasitosti a zároveň podržte tlačidlo zapnutia telefónu(približne 10 – 15 sekúnd).
- Po tom ako ucítite vibrácie, pusťte obe tlačidlá a potom podržte tlačidlo na zníženie hlasitosti, kým sa na displeji neobjaví veľký výkričník.
- Následne stlačte (ale naďalej už nedržte) tlačidlá v tomto poradí: zvýšenie hlasitosti, zníženie hlasitosti, tlačidlo zapnutia/vypnutia telefónu, tlačidlo na zníženie hlasitosti.
Po vykonaní uvedených krokov sa smartfón automaticky obnoví do továrenského nastavenia.
Nech už ste si vybrali ktorýkoľvek z uvedených postupov, svoje dáta si môžete znovu obnoviť pomocou účtu Google alebo z externého úložiska (micro SD karta, externý HDD, PC a iné).
































